Filecalibur
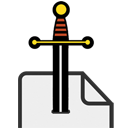
Download Filecalibur
Filecalibur auf Souceforge
English Version of this Page
Einleitung
Filecalibur ist ein Werkzeug mit vielen Anwendungen im Bereich des
Dateienmanagements. Der Schlüssel zum Verständnis von Filecaliburs Fähigkeiten
ist die Unterscheidung zwischen Dateien und den daraus berechneten Hashwerten:
Datei
Eine Datei ist eine Ansammlung 0/1 Werte (Bits) in einem Speichersystem. Die
Dateien werden in Ordnern strukturiert. Dateien können mit einigen Byte (Byte = 8
0/1 Werte) klein oder mit einigen Gigabyte (1 Gigabyte = 1 000 000 000 Byte)
sehr groß sein. Wir sollten davon ausgehen, dass jedes einzelne Byte wichtig
ist und wenn es verändert wurde, sich der Inhalt der Datei ändert. Im schlimmsten
Fall wird die Datei fehlerhaft und der Inhalt unlesbar.
Hash
Man kann sich einen Hashwert (kurz Hash) als einen Fingerabdruck einer Datei
vorstellen. Es ist das Ergebnis einer mathematische Funktion, welche die gesamte
Datei einliest
und aufsummiert, um daraus eine kryptische Zahlen/Buchstabenkombination zu
berechnen. Es gibt verschiedene Rechenmethoden die unterschiedliche Ergebnisse
produzieren. Ein Hash der Funktion md5 sieht z. B. etwa so aus
d41d8cd98f00b204e9800998ecf8427e, der der Funktion sha1 so
da39a3ee5e6b4b0d3255bfef95601890afd80709.
Drei Punkte sind besonders wichtig:
1) Ein Hash einer bestimmten Funktion hat immer dieselbe Länge, unabhängig von
der Größe der Datei.
2) Jedes einzelne Bit fließt in den Hash ein und, falls es geändert wird, ändert
sich auch der Hash.
3) Ein Hash ist einzigartig für jede Datei, jedoch haben identische Dateikopien
identische Hashwerte.
Tatsächlich können in extrem seltenen Fällen verschiedene Dateien den gleichen
Hash haben, was man eine Kollision nennt. Für unsere Anwendungen hier können
Kollisionen ignoriert werden.
Filecalibur kann die jeweiligen Hashwerte für alle Dateien in einem bestimmten
Ordner berechnen inklusive aller Dateien in den Unterordnern. Um genau zu sein sammelt
Filecalibur nur die Eingaben und ruft das unabhängige Programm
hashDeep auf,
das die Hashberechnung vornimmt und das Ergebnis in eine Textdatei schreibt. Diese
Textdatei nenne ich eine Collection. In dieser Collection entspricht jede Zeile
einer Datei. Es stehen dort die Dateigröße, die verschiedenen Hashes und der
Dateiname mit dem zugehörigen Pfad. Die Unabhängigkeit dieser Informationen von
der Software, die zu der Berechnung benutzt wurde, ist eine praktische
Eigenschaft dieser Informationen. Die gleiche Datei wird denselben Hash, Größe
und Namen/Pfadinformation haben, auch wenn man irgendeine andere Software zu der
Berechnung benutzt. Filecalibur stellt die Collectiondateien als Tabelle dar.
An dieser Stelle kann man aufhören, mit den tatsächlichen Dateien zu arbeiten
und sich auf das Textdokument mit den Hashes, die Collection, konzentrieren.
Identische Dateien können über identische Hashwerte identifiziert werden.
Unterordner können aus einer Collection anhand ihrer Pfadinformationen extrahiert
oder entfernt werden. Das Hauptanwendungsgebiet liegt jedoch dem Vergleich
verschiedener Collections durch Positivmatching und Negativmatching;
Positive Matching
Eine Collection A wird Hash für Hash mit Collection B verglichen. Nur wenn ein
bestimmter Hash in beiden Collections gefunden wird, wird die Information in
Collection C geschrieben. Diese Funktion ist nützlich um Dateien zu
identifizieren, die in beiden Collections vorhanden sind.
Negative Matching
Jeder Hash der Collection A wird mit den Hashes der Collection B verglichen.
Nur wenn der Hash nicht in Collection B ist werden die jeweiligen Informationen
in Collection C geschrieben. Diese Funktion ist nützlich um unbekannte Hashes
in Collection A zu identifizieren. Wichtig ist hierbei, dass wir nur Dateien
finden die in Collection A sind und nicht in Collection B. Dateien die nur in
Collection B sind und nicht in Collection A gehen verloren oder werden
ignoriert. Sollten diese Dateien von Interesse sein, so muss man die Collections
vertauschen.
Die Stärke von Filecalibur liegt in den vielfältigen Möglichkeiten diese
Operationen zu kombinieren, um exakt die Gruppe Dateien zu erhalten, die man
sehen möchte, selbst bei sehr großen Datenmengen.
Zuletzt bietet Filecalibur mit den "Gefährlichen Werkzeugen" die Möglichkeit,
die Dateien auf der Festplatte zu manipulieren. Filecalibur kann jede einzelne
Datei einer Collection von dem Speichersystem löschen. Die Dateien werden an
diesem Punkt wirklich und unwiederbringlich gelöscht.
Achtung:
Ich programmiere Software in meiner Freizeit zum Spaß und ohne kommerzielles
Interesse. Diese Software stelle ich unter den Bedingungen der Gnu Public
License (GPL) zur Verfügung. Es gibt keine Garantie für Irgendetwas - Die
Benutzung ist auf eigenes Risiko! Ich benutze die Software schon seit Jahren
ohne Probleme, aber andere Computer können zu komischen Ergebnissen führen. Teste
die Software erst an unkritischen Daten und verwende sie erst dann für
irgendetwas wichtiges, wenn du sicher bist, dass sie so funktioniert wie
sie soll. Sollte ein Bug auftreten, kontaktiert mich bitte mit einer
Beschreibung, so dass ich den Fehler reproduzieren kann.
Diese Software nutzt hashDeep,
rsync und
WinMerge, deren Lizenzen in ihrem
Unterordner in Filecalibur zu finden sind.
Funktionen
In diesem Abschnitt werden die wichtigsten Funktionen von Filecalibur
vorgestellt.
hashDeep - Berechne Hashes
Im Menü hashDeep » Berechne Hashes auswählen. Im Dialogfenster muss der Ordner
angegeben werden, in dem die Dateien gehashed werden sollen, und eine Datei, in
der die Collection gespeichert werden soll. Basierend auf diesen Informationen
berechnet hashDeep die Hashes
der Dateien. Filecalibur wird das Ergebnis darstellen
wenn hashDeep die Berechnung
beendet hat. Bedenke, dass jede einzelne Datei
komplett eingelesen werden muss, um den Hash zu berechnen. Wenn Terabytes an Daten
verarbeitet werden müssen kann diese Berechnung schon Tage dauern. In diesem Fall
kann es sinnvoll sein, die Berechnung über Nacht laufen zu lassen.
Collection - ändere Pfad
Im Menü Collection » ändere Pfad auswählen. Im Dialogfenster muss die zu
bearbeitende Collectiondatei angegeben werden, in der Regel ist schon die
aktuelle Datei eingetragen. Zuletzt muss die Collectiondatei angegeben werden,
in der das Ergebnis gespeichert wird. Die Felder dazwischen können genutzt
werden, um die Namen/Pfad-Information durch Hinzufügen oder Entfernen zu
verändern. Beachte, dass du im linken Bereich des Pfades arbeitest der den
obersten Ordnern entspricht. Es kann genutzt werden um den Namen des
Root-Ordners zu ändern oder um die absoluten Pfadangaben in relative
umzuwandeln. Oder man kann den Laufwerksbuchstaben ändern.
Außerdem lässt sich die Reihenfolge der Dateien sortieren. Das ist notwendig,
da die Reihenfolge auch von der Dauer der Hashberechnung abhängt. Durch die
Sortierung in Kombination mit der Anpassung der Trennzeichen erhält man eine
Reihenfolge, die für den Vergleich verschiedener Collections geeignet ist.
Collection - Entferne Pfad
Im Menü Collection » Entferne Pfad auswählen. Im Dialogfenster muss die zu
bearbeitende Collectiondatei angegeben werden, in der Regel ist schon die
aktuelle Datei eingetragen. Zuletzt muss die Collectiondatei angegeben werden,
in der das Ergebnis gespeichert wird. Im Feld dazwischen muss der Pfad angegeben
werden, der entfernt werden soll. Alle Dateien mit passender
Namen/Pfad-Information werden entfernt und die restlichen Dateien in der neuen
Collection gespeichert. Es ist nützlich, um einen Unterordner aus einer
Collection zu entfernen und den Rest zu behalten.
Collection - Extrahiere Pfad
Im Menü Collection » Extrahiere Pfad auswählen. Im Dialogfenster muss die zu
bearbeitende Collectiondatei angegeben werden, in der Regel ist schon die aktuelle
Datei eingetragen. Zuletzt muss die Collectiondatei angegeben werden, in der das
Ergebnis gespeichert wird. Im Feld dazwischen muss der Pfad angegeben werden, der
extrahiert werden soll. Alle Dateien mit passender Namen/Pfad-Information werden in
der neuen Collection gespeichert und der Rest entfernt. Es ist nützlich, um einen
Unterordner aus einer Collection zu extrahieren.
Collection - Kombiniere Dateien
Im Menü Collection » Kombiniere Dateien auswählen. Im Dialogfenster muss die zu
bearbeitende Collectiondatei und eine zweite Collectiondatei angegeben werden.
Zuletzt muss die Collectiondatei angegeben werden, in der das Ergebnis
gespeichert wird. Der Inhalt beider Collections wird zusammengeführt und in
der neuen Collection gespeichert. Es ist nützlich, um Ordner zu einer
Collection hinzuzufügen.
Collection - Positive Hashberechnung
Im Menü Collection » Positive Hashberechnung auswählen. Im Dialogfenster muss
eine Test-Collectiondatei angegeben werden, in der Regel ist schon die aktuelle
Datei eingetragen. Zusätzlich muss eine Hash-Bibliothekcollection ausgewählt
werden. Zuletzt muss die Collectiondatei angegeben werden, in der das Ergebnis
gespeichert wird. Alle Hashwerte der Dateien in der Test-Collection werden mit
den Hashwerten der Hash-Bibliothekcollection verglichen. Nur wenn ein Hashwert
in der Hash-Bibliothekcollection vorhanden ist, werden die Dateiinformationen
der Test-Collection in der neuen Collection gespeichert. Es ist nützlich, um
identische Dateien in verschiedenen Collections zu finden.
Collection - Negative Hashberechnung
Im Menü Collection » Negative Hashberechnung auswählen. Im Dialogfenster muss
eine Test-Collectiondatei angegeben werden, in der Regel ist schon die aktuelle
Datei eingetragen. Zusätzlich muss eine Hash-Bibliothekcollection ausgewählt
werden. Zuletzt muss die Collectiondatei angegeben werden, in der das Ergebnis
gespeichert wird. Alle Hashwerte der Dateien in der Test-Collection werden mit
den Hashwerten der Hash-Bibliothekcollection verglichen. Nur wenn ein Hashwert
in der Hash-Bibliothekcollection NICHT vorhanden ist, werden die
Dateiinformationen der Test-Collection in der neuen Collection gespeichert. Es
ist nützlich, um unbekannte Dateien in der Test-Collection zu finden, die nicht
in der Hash-Bibliothekcollection sind. Diese Funktion findet nur Dateien, die
in der Test-Collection sind und nicht in der Hash-Bibliothekcollection. Dateien
die nur in der Hash-Bibliothekcollection sind werden ignoriert und finden sich nicht
in der Ergebniscollection. Sollten diese gefunden werden, muss man die
Test-Collection und Hash-Bibliothekcollection vertauschen.
Collection - Finde Duplikate
Im Menü Collection » Finde Duplikate auswählen. Im Dialogfenster muss die
zu bearbeitende Collectiondatei angegeben werden, in der Regel ist schon die
aktuelle Datei eingetragen. Zuletzt muss die Collectiondatei angegeben werden,
in der das Ergebnis gespeichert wird. Der Inhalt der Collection wird auf mehrfach
vorhandene Hashwerte geprüft und nur diese in der neuen Collection gespeichert.
Es ist nützlich, um Duplikate in einer Collection zu finden.
Collection - Vergleiche zwei Dateien
Im Menü Collection » Vergleiche zwei Dateien auswählen. Im Dialogfenster
muss die zu bearbeitende Collectiondatei und eine zweite Collectiondatei
angegeben werden. Beide Dateien werden mit der Software WinMerge verglichen
und dargestellt. Es ist nützlich, um Unterschiede in zwei Collections zu finden
und zu analysieren.
Um beste Ergebnisse zu erhalten sollten die Pfadinformationen identisch sein.
Falls zwei Ordner auf verschiedenen Laufwerken verglichen werden sollen,
empfiehlt es sich, die absoluten Pfade in relative Pfade mittels der ändere
Pfad Funktion umzuwandeln. Die Collections sollten auch sortiert werden, damit
in beiden Collections die Dateien die gleiche Reihenfolge haben. Nun ist der
Vergleich viel Aussagefähiger.
Gefährliche Werkzeuge - Rsync Ordner
Im Menü Gefährliche Werkzeuge » Rsync Ordner auswählen. Im Dialogfenster
muss ein Quellordner und ein Zielordner angegeben werden. Filecalibur wird rsync
benutzen, um alle Dateien vom Quellordner in den Zielordner zu kopieren. Wenn
"Lösche Dateien..." ausgewählt ist, so werden alle Dateien, die im Quellordner
fehlen, auch im Zielordner gelöscht. Es ist nützlich, um den Inhalt zweier Ordner
abzugleichen.
Achtung: Sei sehr vorsichtig mit dieser Funktion. Wenn die Ordner vertauscht
werden und ein leerer Ordner als Quellordner und der Originalordner als Zielordner
angegeben werden, löscht rsync alles im Zielordner! Dadurch werden beide Ordner
leer und haben jetzt den gleichen Inhalt!
Gefährliche Werkzeuge - Lösche Dateien nach Listeneinträgen
Im Menü Gefährliche Werkzeuge » Lösche Dateien nach Listeneinträgen
auswählen. Im Dialogfenster muss eine Collectiondatei angegeben werden. Zur
Sicherheit und um verwechselte Collections auszuschließen muss der Zielordner
angegeben werden, in dem Filecalibur Dateien löschen darf. Dieser Ordner muss
dem Pfad der Dateien in der Collection entsprechen. Filecalibur löscht dann
alle Dateien der Collection von dem Datenträger.
Achtung: Sei sehr vorsichtig mit dieser Funktion, da die Dateien ohne Undo
gelöscht werden.
Gefährliche Werkzeuge - Lösche leere Ordner
Im Menü Gefährliche Werkzeuge » Lösche leere Ordner auswählen. Im
Dialogfenster muss ein Ordner angegeben werden. Filecalibur wird alle leeren
Ordner und Unterordner in diesem Verzeichnis löschen, wenn sie leer sind. Diese
Funktion ist praktisch in Kombination mit Lösche Dateien nach Listeneinträgen,
da diese Funktion oft leere Ordner zurücklässt. Sind diese entfernt so bleiben
nur die Ordner mit Dateien übrig.
Anwendungsbeispiele
In diesem Abschnitt werden einige Einsatzgebiete für Filecalibur vorgestellt.
Backup
Es gibt zwei grundsätzlich unterschiedliche Methoden, ein Backup zu machen.
Entweder kann man darauf spezialisierte Programme verwenden, oder man kopiert
einfach alle seine Daten auf einen externen Datenträger. Die erste Methode ist
normalerweise schnell, automatisiert und unkompliziert, hat aber den Nachteil,
dass man diese Software benötigt, um die Backupdateien zu nutzen. Der zweite
Ansatz ist einfach und benötigt keine weitere Software, hat aber den Nachteil,
dass man daran denken muss und das Kopieren großer Datenmengen sehr viel Zeit
benötigt. Der große Vorteil ist jedoch, dass das Backup ein zweites Original
ist und sich wie dieses ohne Einschränkungen nutzen lässt.
Filecalibur kann bei der Erstellung eines Backups des zweiten Types helfen.
Wenn man noch kein Backup hat sollte man die Daten einfach auf den externen
Datenträger kopieren - es ist schneller als
rsync. Hat man jedoch ein Backup
möchte man eigentlich nur die veränderten Dateien überspielen.
Das macht rsync
viel schneller, in dem es herausfindet was es kopieren muss und nur das überträgt
(siehe Gefährliche Werkzeuge - Rsync Ordner).
Aber es bleibt die Frage offen: Sind beide Kopien absolut identisch? Um sicher
zu sein berechnen wir die Hashes des Originalordners und des Backupordners (siehe
hashDeep - Berechne Hashes). Das braucht Zeit, wenn die Berechnung fertig
ist sollte man die Collectiondatei auch im Backup speichern. Jetzt kann man in
beiden Collections die absoluten Pfade in relative umwandeln und die Collections
sortieren (siehe Collection - ändere Pfad). Zuletzt vergleichen wir die beiden
Collections und die einzigen Unterschiede sollten sich in den Kopfzeilen finden
(siehe Collection - Vergleiche zwei Dateien).
Crazy Ultrasafe Backup
Stellen wir uns vor, wir haben besonders wichtige Daten, wie z. B. Bilder von
den Kindern als sie klein waren oder Kopien unserer Zeugnisse. Diese Dateien
sollten nie verloren gehen, egal was kommt. Zuerst braucht man mehr als ein
Backupmedium, am besten sind drei USB-Festplatten von verschiedenen Herstellern
(um Herstellungsfehler zu vermeiden). Diese Festplatten sollten an drei
verschiedenen Orten gelagert werden und einzeln geupdated werden. Niemals
sollten sich alle drei an einem Ort befinden (um Verlust durch Feuer und
Katastrophen zu vermeiden).
Das erste Backup wird wie oben beschrieben durchgeführt. Wichtig ist das
Ergebnis der Hashberechnung (die Collectiondatei) auch auf der externen
Festplatte zu speichern.
Bei dem nächsten Backup sind wir nun wirklich vorsichtig. Es läuft in vier
Schritten ab:
1) Sind die Daten, die wir kopieren wollen, noch ok? Dazu berechnen wir die
Hashes der Quelldateien (siehe hashDeep - Berechne Hashes) und vergleichen sie mit
der Collectiondatei des alten Backups (siehe Collection - Negative
Hashberechnung). Nutzt man die neue Collection als Test-Collection und die alte
Backupcollection als Hash-Bibliothekcollection, so zeigt Filecalibur uns nur die
neuen Dateien an und die Dateien mit Änderungen, die überschrieben werden.
Tauscht man die beiden Collections so erhält man nur die alten Dateien, welche
vom Backup gelöscht werden, und die Dateien mit Änderungen, die überschrieben
werden. Zusätzlich kann man beide Collections mit WinMerge vergleichen und sich
die Änderungen anzeigen lassen, in dem man von Veränderung zu Veränderung
springt (siehe Collection - Vergleiche zwei Dateien). Sind wir mit den
Veränderungen glücklich (nichts ist verändert, was noch identisch sein sollte,
keine Dateien fehlen, die noch da sein sollten und nur neue Dateien kamen dazu, die von uns
zugefügt wurden) können wir den nächsten Schritt gehen.
Schritte 2 bis 4 werden für jedes externe Medium einzeln ausgeführt:
2) Gibt es Fehler auf dem externen Medium? Die Antwort sollte nein sein und man
kann diesen Schritt auch überspringen, aber am besten fallen einem Fehler
frühzeitig auf, bevor die Platte ihre Funktion aufgibt. Also berechnen wir die
Hashes des Mediums (siehe hashDeep - Berechne Hashes), wandeln die Pfade in
relative um, sortieren die Reihenfolge (siehe Collection - ändere Pfad) und
vergleichen es mit der Collectiondatei des alten, gespeicherten Backups mit
WinMerge um sich die Änderungen anzeigen
lassen (siehe Collection
- Vergleiche zwei Dateien). Alle Änderungen sollten in den Kopfzeilen sein,
falls nicht hat sich das Backup verändert, was kein gutes Zeichen ist. Falls
ja, hat man auch überprüft, dass das gesamte Backup noch fehlerfrei lesbar
war.
3) Jetzt synchronisieren wir die Daten. Mit rsync werden die Dateien auf das
externe Medium geschrieben (siehe Gefährliche Werkzeuge - Rsync Ordner). Sei
besonders vorsichtig mit dem Quellen und Zielordner. Falls sie verwechselt
werden überspielt man sein altes Backup über die neuen Daten und verliert
alle Änderungen seit dem letzten Backup.
4) Jetzt bleibt wieder die Frage- Sind die Kopien absolut identisch? Um sicher
zu sein berechnen wir die Hashes des externen Mediums (siehe hashDeep - Berechne
Hashes), wandelt die absoluten Pfade in relative um und sortiert die Collection
(siehe Collection - ändere Pfad). Zuletzt vergleichen wir die original
Collection und die Collection des externen Mediums. Die einzigen Unterschiede
sollten sich in den Kopfzeilen finden (siehe Collection - Vergleiche zwei
Dateien). Diese Datei wird auf dem externen Medium gespeichert für das nächste
Backup.
Mit dieser Methode wird ein Datenverlust fast unmöglich. Der Nachteil ist,
dass es einige Tage braucht bis alles am Platz ist. Glücklicherweise ist das
meiste Rechenzeit und nur einige Minuten hands-on-time. Ich führe das etwa
alle 6 Monate durch oder falls ich neue, wichtige Daten bekomme.
Duplikatsuche
Oft gibt es Duplikate durch kopierte Ordner. Diese Duplikate lassen sich
mit Filecalibur finden. Dazu berechnen wir die Hashwerte des Ordners in dessen
Unterordnern wir Duplikate vermuten (siehe hashDeep - Berechne Hashes). Danach
behalten wir nur die Duplikate (siehe Collection - Finde Duplikate). Jetzt
können wir sie analysieren.
Unterschiede Auffinden
Manchmal möchte man wissen, ob sich Dateien geändert haben. Eventuell will
man sehen welche Dateien geändert werden, wenn man eine bestimmte Software
aufruft. Oder man möchte die Unterschiede zwischen zwei Softwareversionen
identifizieren.
Dazu berechnen wir die Hashwerte des Ordners in dem wir die Unterschiede
vermuten und speichern sie als "Ursprung"-Collection (siehe hashDeep -
Berechne Hashes). Jetzt nutzen wir die zu untersuchende Software. Dann berechnen
wir die Hashwerte des Ordners ein zweites Mal und speichern sie als
"Nachher"-Collection (siehe hashDeep - Berechne Hashes). Jetzt müssen beide
Collections sortiert werden um die gleiche Reihenfolge zu erhalten (siehe
Collection - ändere Pfad) und dann vergleichen wir sie (siehe Collection - Negative
Hashberechnung). Nutzt man die "Nachher"-Collection als Test-Collection und
die "Ursprung"-Collection als Hash-Bibliothekcollection, so zeigt Filecalibur
uns nur die neuen Dateien und die Dateien mit Änderungen an. Tauscht man die
beiden Collections, so erhält man nur die alten Dateien, welche gelöscht werden,
und die Dateien mit Änderungen. Zusätzlich kann man beide Collections mit
WinMerge vergleichen und sich die
Änderungen anzeigen lassen, in dem man von
Veränderung zu Veränderung springt (siehe Collection - Vergleiche zwei Dateien).
Chaos in Ordnern aufräumen
Computer haben die Eigenschaft im Chaos zu versinken und der Anwender die
Neigung die Kontrolle zu verlieren. Stellen wir uns vor wir haben Bilder von
unserem letzten Urlaub. Diese Bilder wurden von der Kamera auf den Computer
zu Hause kopiert und einige umbenannt bzw. bearbeitet um die Farben
aufzuhübschen. Dann wurden sie auf den Arbeitscomputer kopiert und auch dort
einige in der Mittagspause bearbeitet. Ein Freund hat noch ein paar passende
Bilder beigesteuert, die sich nun auch in dem Ordner befinden. Wie kann man
dieses Chaos sortieren und die Ordner zusammenfügen ohne sich jedes einzelne
Bild anzuschauen?
Zuerst würde ich eine Kopie aller Ordner machen, um keine Daten zu verlieren,
falls das total schief läuft. Dann berechnen wir die Hashwerte jedes einzelnen
Ordners (siehe hashDeep - Berechne Hashes). Danach machen wir ein
Positivmatching mit dem "Arbeit"-Ordner als Test-Collection und dem
"Kamera"-Ordner als Hash-Bibliothekcollection (siehe Collection - Positive
Hashberechnung). Die resultierenden Dateien sind im "Kamera"-Ordner und im
"Arbeit"-Ordner identisch, es sind die Unveränderten. Wir löschen sie vom
"Arbeit"-Ordner indem das Ergebnis des Positivmatching nutzen (siehe Gefährliche
Werkzeuge - Lösche Dateien nach Listeneinträgen). Falls Ordner nun leer sind,
können sie auch entfernt werden (siehe Gefährliche Werkzeuge - Lösche leere
Ordner). Diese Schritte können mit dem "zu Hause"-Ordner anstelle des
"Arbeit"-Ordners wiederholt werden. Zuletzt kann man die Dateien des
"zu Hause"-Ordner mit dem "Arbeit"-Ordner auf die gleiche Weise verglichen
werden. Als Ergebnis wurden alle identischen Dateien in den Ordnern gelöscht
und die neuen oder veränderten Dateien bleiben in ihren Ordnern. Sie müssen
immer noch einzeln betrachtet werden, um sie zu einem Ordner zu verschmelzen,
aber man ist die Last der identischen Bilder los.
Frequently Asked Questions - FAQ
Die Datei hat sich nicht geändert, warum hat sie einen anderen Hash?
Microsoft Word/Excel, Grafikdateien und mp3-Dateien enthalten zusätzlich zum
Inhalt Metainformationen. Auch wenn der Inhalt unverändert ist kann sich diese
Information ändern, durch Informationen in Word oder den Künstlername in einer
mp3-Datei. Wenn sich auch nur ein Bit ändert, ändert sich auch der Hashwert.